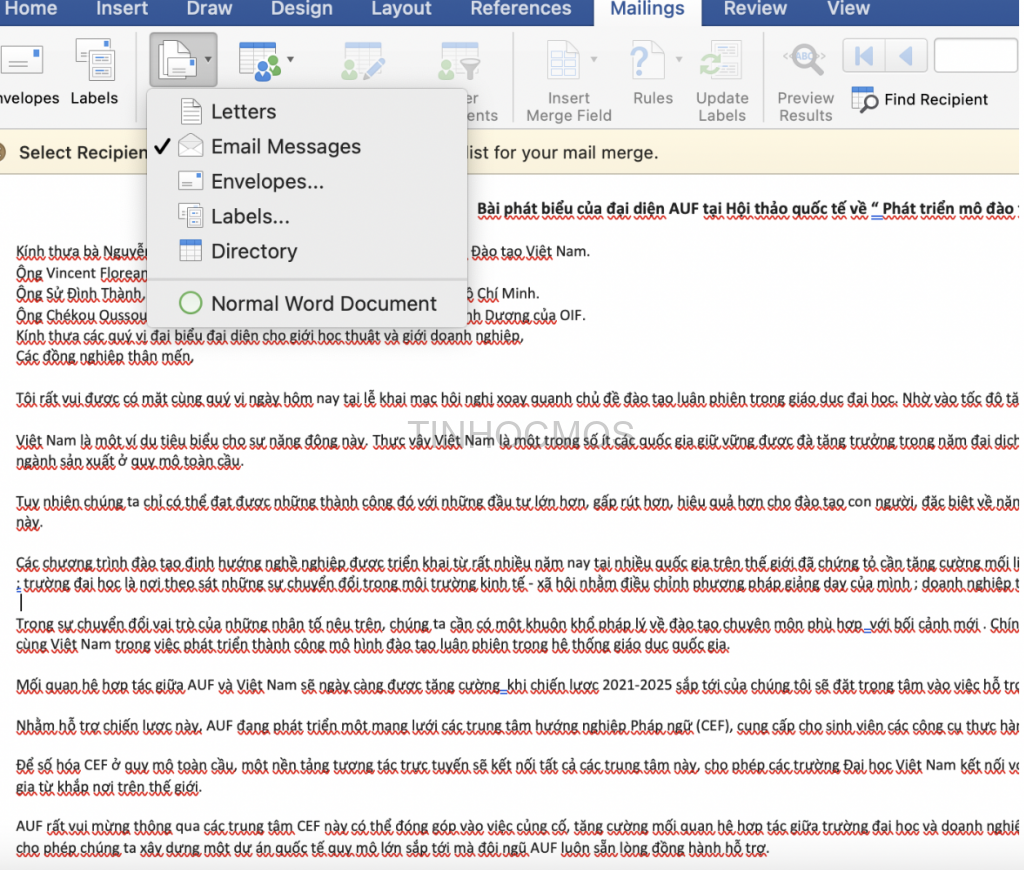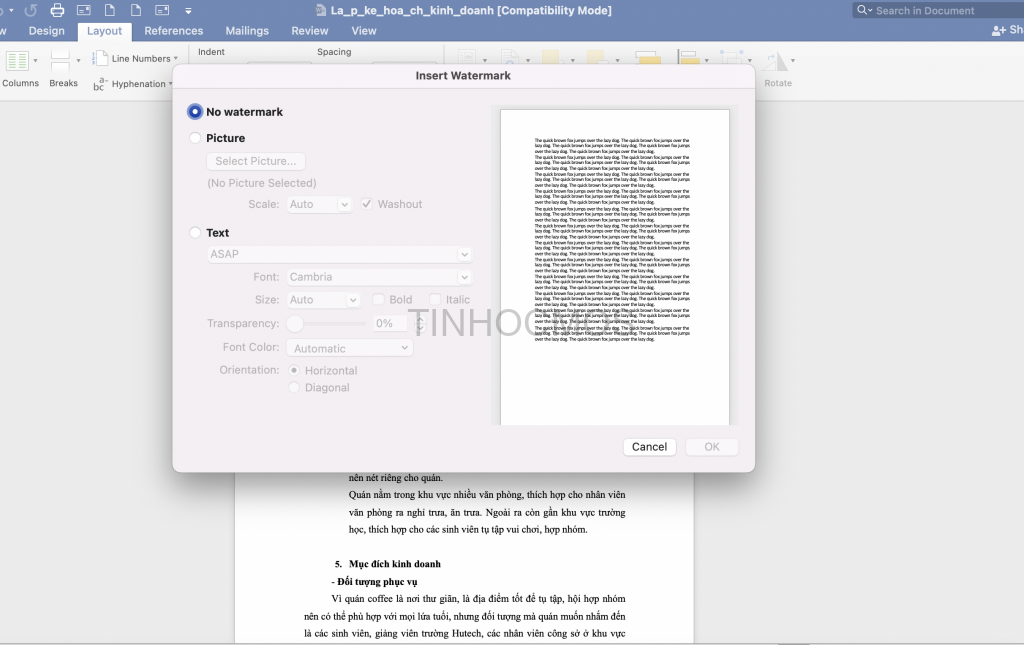Chức năng chính của microsoft word là gì?
Chức năng chính của microsoft word là gì? Microsoft Word, còn được gọi là Winword hoặc Word, là một phần mềm đa chức năng thuộc bộ ứng dụng Microsoft Office, được sử dụng để soạn thảo văn bản. Được biết đến là phần mềm soạn thảo phổ biến nhất trên thế giới, Microsoft Word thu hút một lượng người dùng lớn nhờ tính năng độc đáo và đa dạng.
Mục lục
Với Microsoft Word, người dùng có thể làm việc trên các văn bản dạng text và tận dụng nhiều tính năng đặc biệt. Phần mềm này cung cấp các tùy chọn phông chữ, màu sắc, hiệu ứng đồ họa và đa phương tiện, âm thanh, video để tạo hiệu ứng đặc biệt cho văn bản. Hãy cùng Trang Tài Liệu tìm hiểu thêm về khái niệm của ứng dụng siêu hữu ích này.
Microsoft Word là gì?
Microsoft Word là một phần mềm xử lý văn bản thuộc bộ ứng dụng Microsoft Office. Nó cung cấp các công cụ và tính năng cho phép người dùng soạn thảo, chỉnh sửa và định dạng văn bản theo nhu cầu của mình. Microsoft Word là một trong những phần mềm xử lý văn bản phổ biến nhất và được sử dụng rộng rãi trên toàn thế giới trong các lĩnh vực công việc, học tập và cá nhân.
Chức năng chính của microsoft word là gì?
Tạo mail làm việc (Hộp thư điện tử)
Mail Merge giúp người dùng tiết kiệm thời gian khi xử lý các dạng chèn danh sách vào một mẫu cố định như: hợp đông, thư mời, thông báo,…Đây là một tính năng khá hữu ích trong Word.
Bước 1:
Để thực hiện chức năng này, bạn chỉ cần vào Word, trên thanh công cụ bạn chọn Mailings
Sau đó click vào phần Start Mail Merge
Bước 2:
Bạn chọn kiểu tài liệu sẽ trộn (Letters, Email Messages, Envelopes, Labels, Directory)
Bước 3:
Bạn có thể lựa chọn 1 trong 3 kiểu tại liệu sau đây: tài liệu hiện tại, mẫu template có sẵn, tài liệu đã lưu sẵn trong máy
Bước 4:
Chọn người nhận thư (recipients) cho mẫu thư đã soạn
Bước 5:
Viết thư và điều chỉnh lại trang tài liệu mẫu ban đầu.
Bước 6:
Hoàn tất thư, trộn thư và xem tất cả tài liệu đã được tạo ra
Watermark
Watermark là chức năng tạo nội dung mờ phía sau văn bản.
Để thực hiện, tại Word, bạn chọn chức năng Page layout
Sau đó click vào Watermark
Bạn có thể chọn các mẫu watermark có sẵn từ danh sách.
Ngoài ra, bạn có thể mở Custom Watermark để thiết kế lại nội dung theo ý thích bằng cách chọn hình ảnh đã có sẵn, hoặc nhập vào nội dung chuỗi văn bản trong hộp thoại.
Để xóa Watermark, bạn chỉ cần click vào Remove Watermark
Auto Correct
Autocorrect giúp người dùng soạn thảo nhanh và chính xác hơn.
Để thực hiện chức năng này, bạn chỉ cần mở mục File trên thanh công cụ. Sau đó chọn Options –> Proofing –> AutoCorrect Options
Chọn Tab AutoCorrect, định nghĩa từ viết tắt trong mục Replace và từ viết đầy đủ trong mục With và sau đó chọn Add để thêm từ viết tắt
Sau đó bạn chỉ cần gõ từ viết tắt và gõ thêm nút Space, từ đầy đủ sẽ được thay thế.
Để xóa, bạn chỉ cần chọn Delete.
Bảo vệ tài liệu
Sau khi soạn thảo xong tài liệu, bạn muốn bảo vệ tài liệu với mật khẩu, chỉ cần sử dụng chức năng bảo vệ tài liệu trên Word
Đầu tiên bạn click vào File trên thanh công cụ
Sau đó chọn Info –> Protect Document –> Encrypt with Password, sau đó nhập mật khẩu bảo vệ tài liệu và chọn OK.
Để hủy chức năng trên, ta làm tương tự nhưng mật khẩu để trống và chọn lại OK.
Chức năng đếm từ
Chức năng đếm từ, cho phép thống kê về tài liệu đang làm. Như tổng số trang (pages), số từ (words), số ký tự không tính khoảng trắng (Charaters (no space)), số ký tự tính cả khoảng trắng (Charater (with space)), số đoạn (paragraphs), số dòng (lines). Ngoài ra, để xem nhanh số từ ta có thể nhìn bên trái phía dưới thanh Status bar của cửa sổ Word.
Kiểm tra chính tả
Công cụ Autocorrect trong Word giúp bạn kiểm tra chính tả tự động hoặc thay từ viết tắt.
Bước 1: Trên thanh công cụ chọn File

Bước 2: Chọn Options

Bước 3: Tại hộp thoại Word Options, chọn Proofing → Autocorrect Options

Bước 4: Hộp thoại AutoCorrect, chọn tab AutoCorrect → Replace text as you tape
Nhập từ viết tắt trong mục Replace, từ viết đầy đủ trong mục With, chọn Add để thêm từ viết tắt
Để xóa từ viết tắt, chọn và bấm Delete.
Bấm OK để hoàn tất.
Thiết lập chế độ hiển thị
Để thiết lập chế độ hiển thị trong Word ta chọn Tab View trên thanh công cụ. Từ đó ta có các lựa chọn
Document View: hiển thị theo các kiểu (Print Layout, Full Screen Reading, Web Layout, Outline, Draft).
Nhóm Show: Ruler (cho phép hiển thị thước canh hay không), Gridlines (cho phép hiển thị lưới), Navigation Pane (hiển thị cấu trúc của tài liệu đang soạn thảo.
Nhóm Zoom: Phóng to thu nhỏ tài liệu.
Nhóm Window: Thay đổi cách hiển thị của cửa số Word.
Lợi ích sử dụng thành thạo Microsoft Word
Hiện nay trên thị trường việc làm, đa số các công việc đều yêu cầu thành thạo tin học trong đó đặc biệt là kỹ năng soạn thảo văn bản. Việc sử dụng thành thạo các tác vụ trên phần mềm soạn thảo này giúp ứng viên tạo được ưu thế khi ứng tuyển vào vị trí tuyển dụng.

Microsoft Word đặc biệt được đưa vào giảng dạy từ cấp I và rất cần thiết đối với học sinh, sinh viên hoặc viên chức, cán bộ, nhân viên văn phòng,…
Ngoài ra, sử dụng thành thạo Microsoft Word giúp bạn tiết kiệm được kha khá thời gian, cũng như công sức. Mang lại hiệu quả cao và chuyên nghiệp.
Microsoft Word có chức năng chính là xử lý văn bản và soạn thảo. Nó cung cấp các công cụ và tính năng cho phép người dùng tạo, chỉnh sửa và định dạng văn bản một cách linh hoạt. Điều này bao gồm việc tạo và định dạng các đoạn văn, danh sách, bảng biểu, hình ảnh và các đối tượng đồ họa khác. Ngoài ra, Microsoft Word cũng cung cấp các tính năng như kiểm tra chính tả và ngữ pháp, tạo và quản lý trang bìa và chú thích, tạo và sắp xếp các trang mục và chú giải, và xuất bản tài liệu dưới dạng tệp tin in ấn hoặc điện tử.